Creating / customising a job template
PavMayson
Posts: 23
Start by opening a job and going to the design tab then expanding the "Select Design Template" section.
Click the 3 dots to the right of the blank template and select "Copy & Customise"
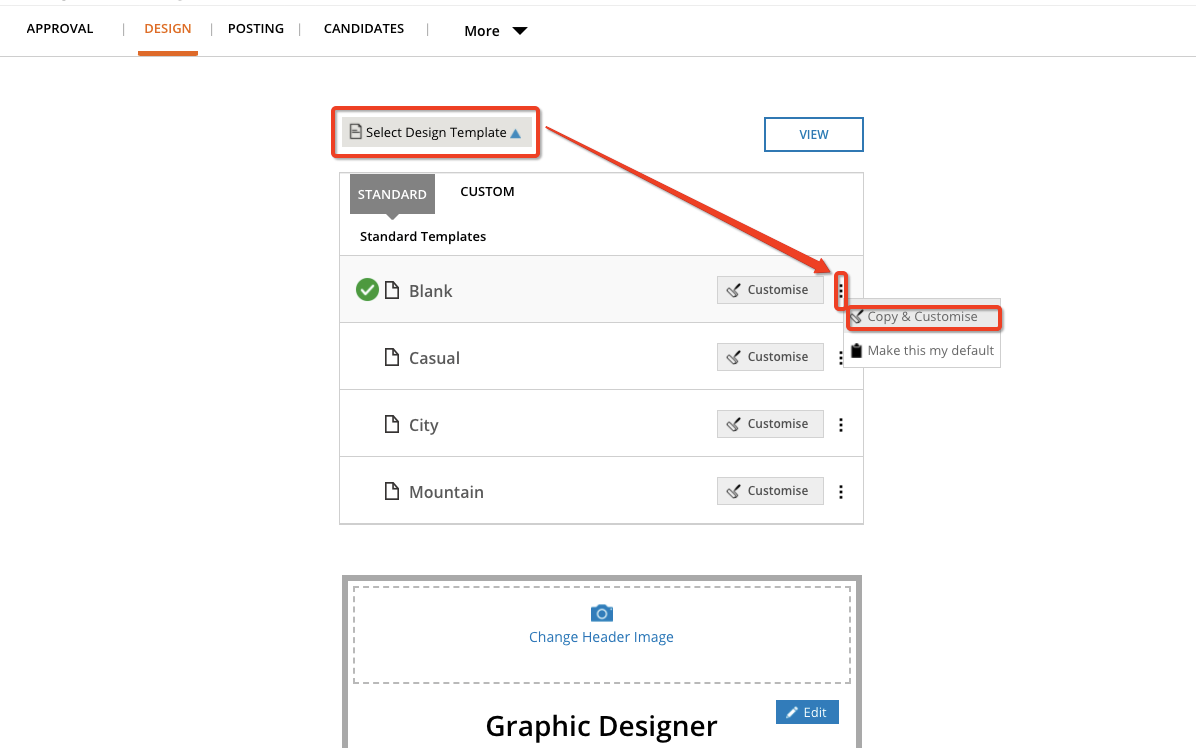
This will create a copy of the blank template and open it for editing. Rename the template by clicking on the title "Copy of Blank" at the top of the panel on the right
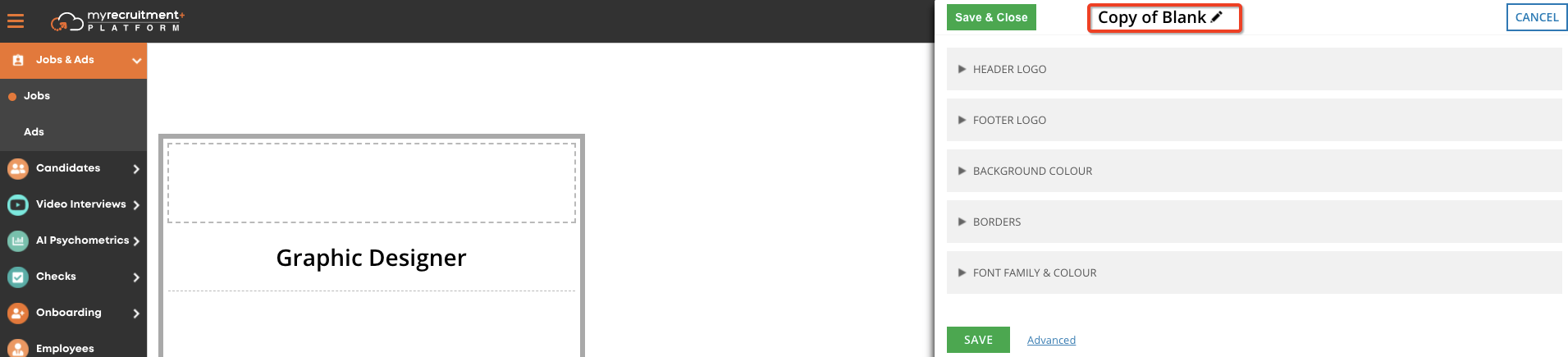
Add a header and footer logo by expanding the respective sections and clicking "Upload Your Logo" then selecting the logo from your computer. (Note the recommend size of 520px x 160px - 13:4 ratio)
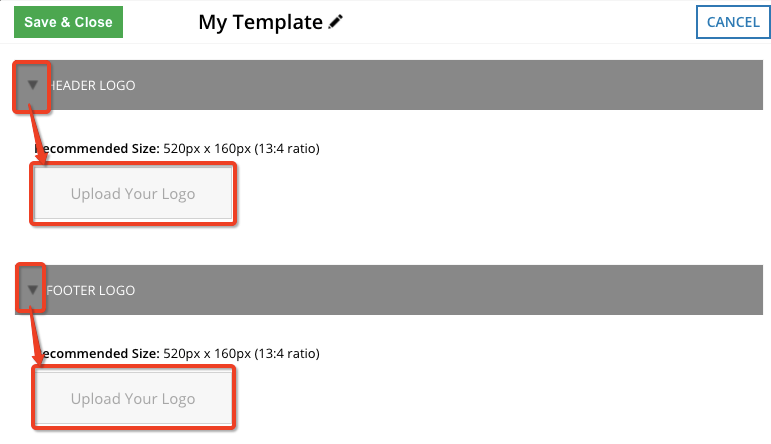
Once your image has been upload it should appear in the preview of the template on the left. Note that you can toggle the image between centred or stretched by adjusting the dropdown below if the image is not displaying correctly
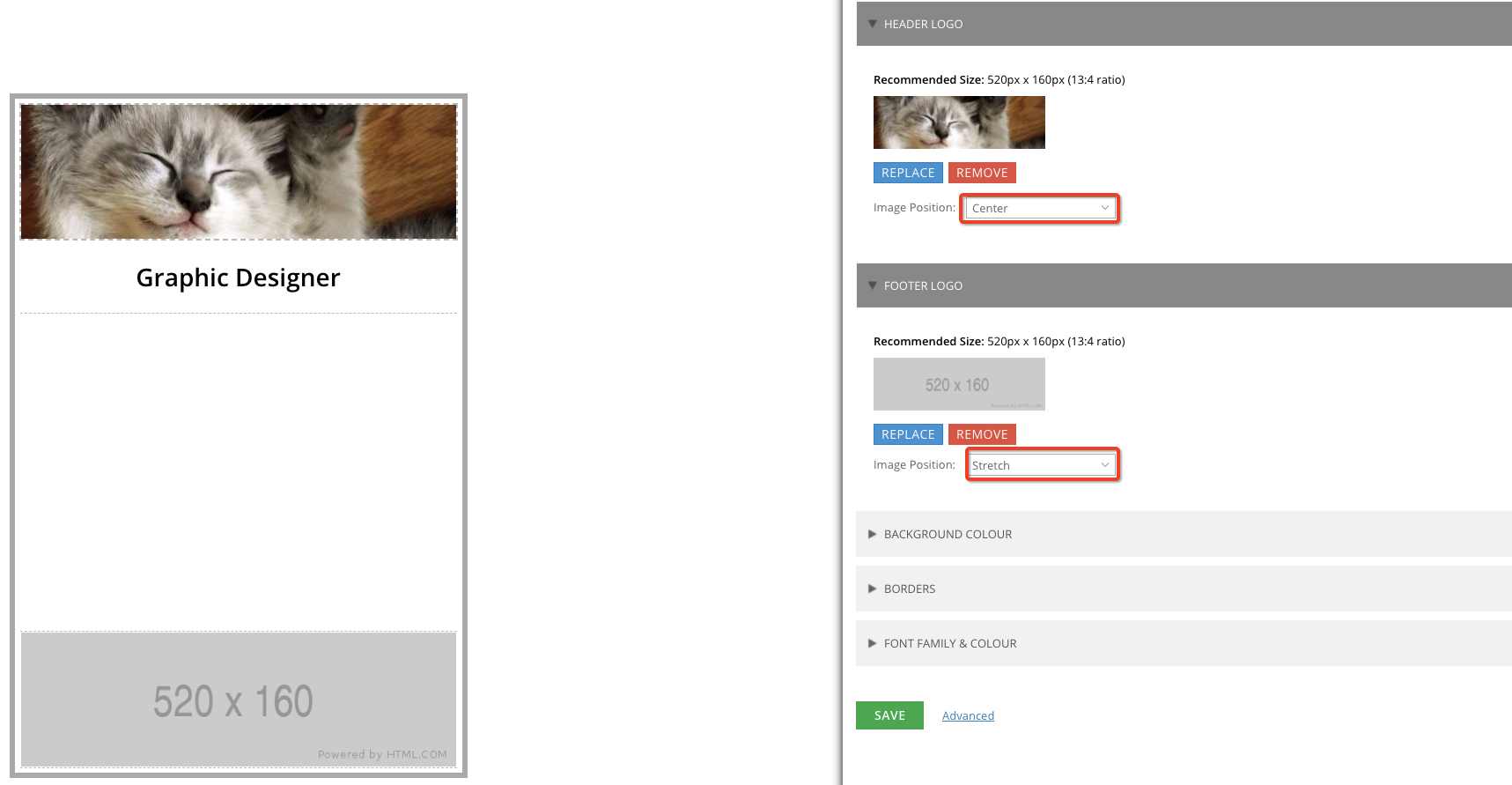
Adjust the background colour for the entire template by using the background colour section below.

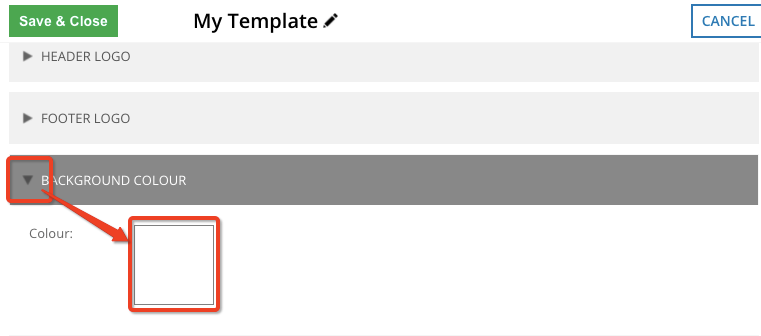
Click on the square and/or adjust the siders to modify the colour or use the RGB values if you know them then click "Ok" to apply your changes
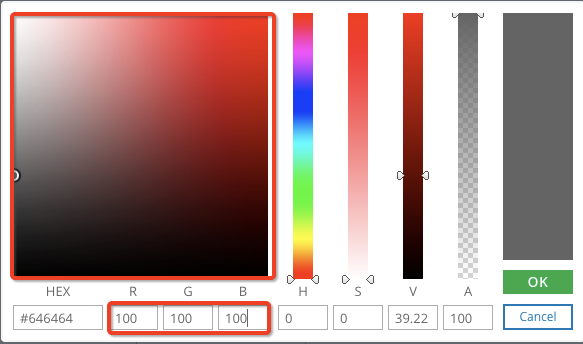
Borders can be toggled or customised using the "Borders" section in the same way
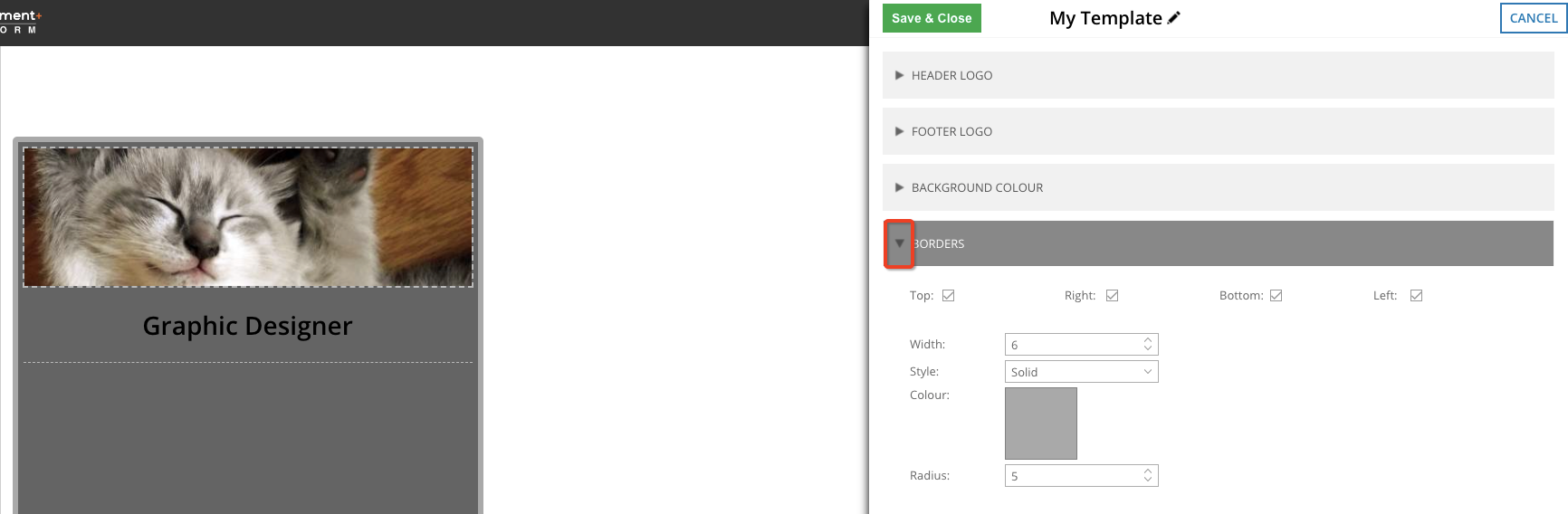
Likewise, fonts can be selected and customised using the dropdown and colour picker. Click "Save" when you're happy with the design
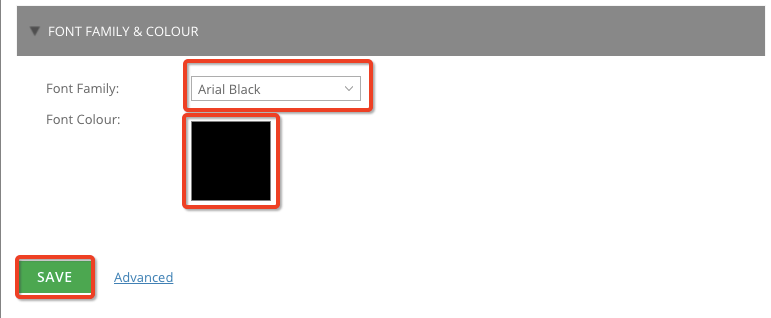
Once you've created your masterpiece you can set it as default by opening up the template selector and using the 3 dots to the right of the template

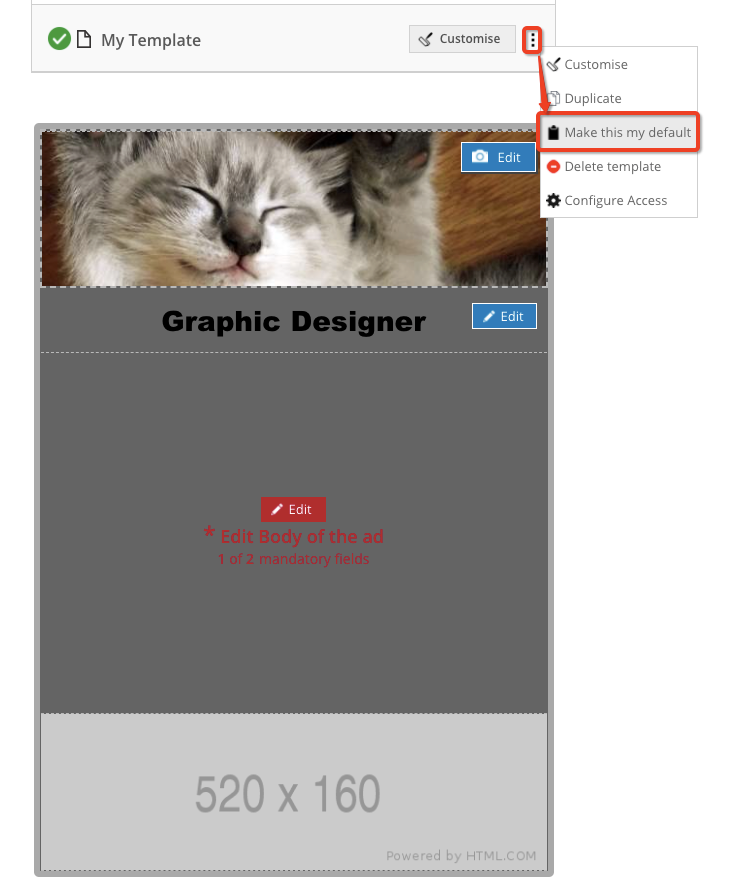
Click the 3 dots to the right of the blank template and select "Copy & Customise"
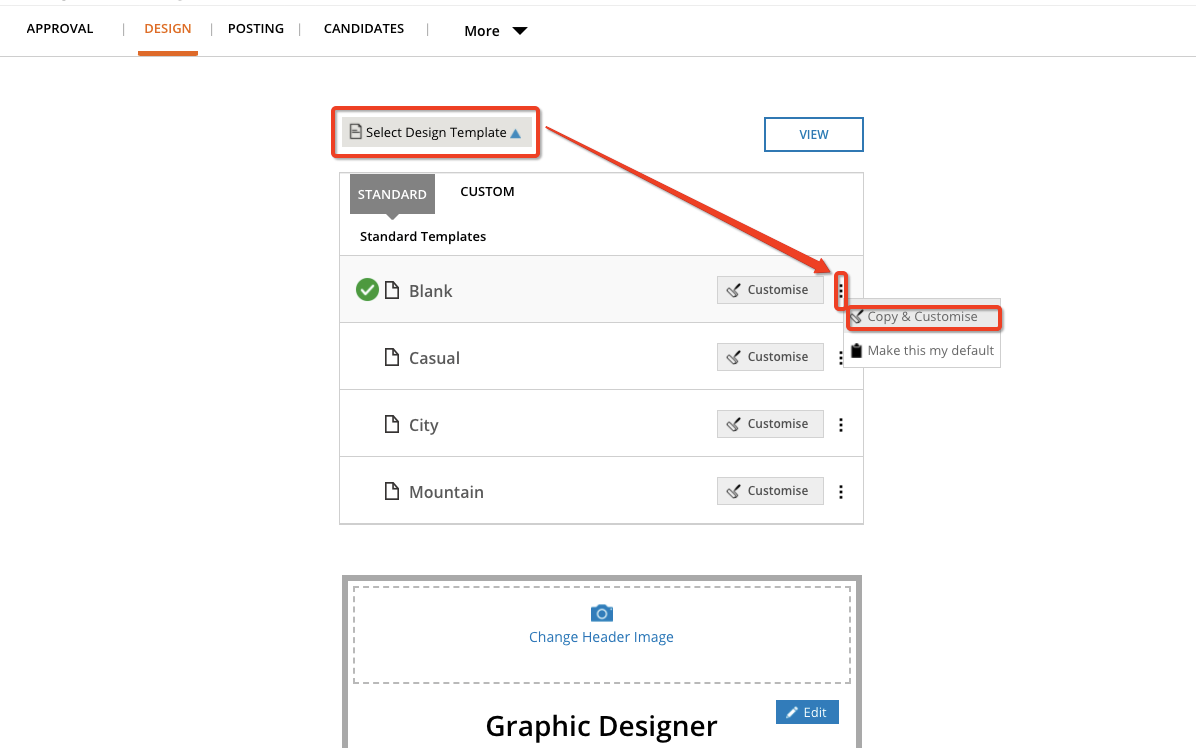
This will create a copy of the blank template and open it for editing. Rename the template by clicking on the title "Copy of Blank" at the top of the panel on the right
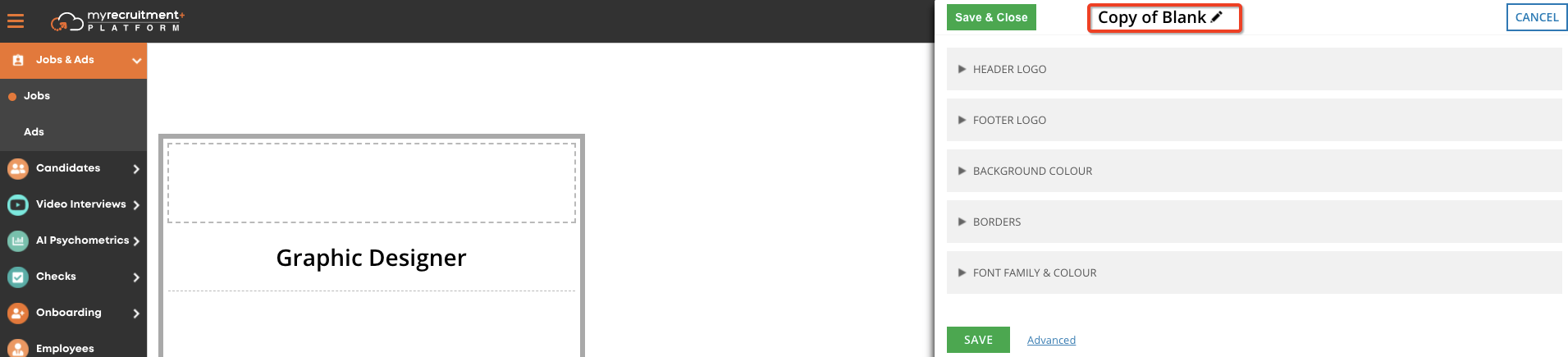
Add a header and footer logo by expanding the respective sections and clicking "Upload Your Logo" then selecting the logo from your computer. (Note the recommend size of 520px x 160px - 13:4 ratio)
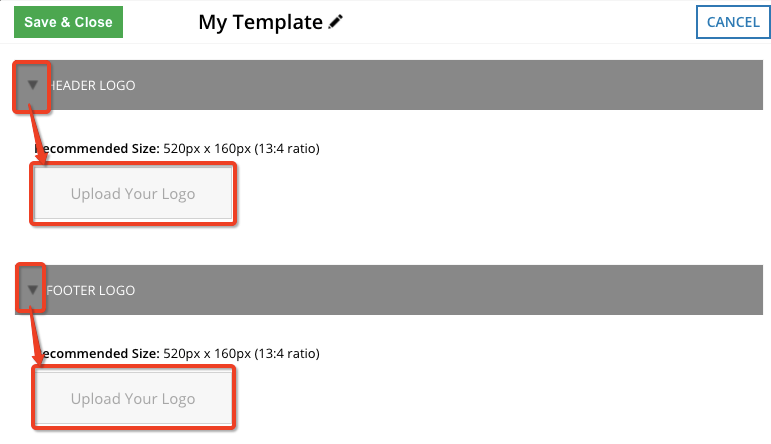
Once your image has been upload it should appear in the preview of the template on the left. Note that you can toggle the image between centred or stretched by adjusting the dropdown below if the image is not displaying correctly
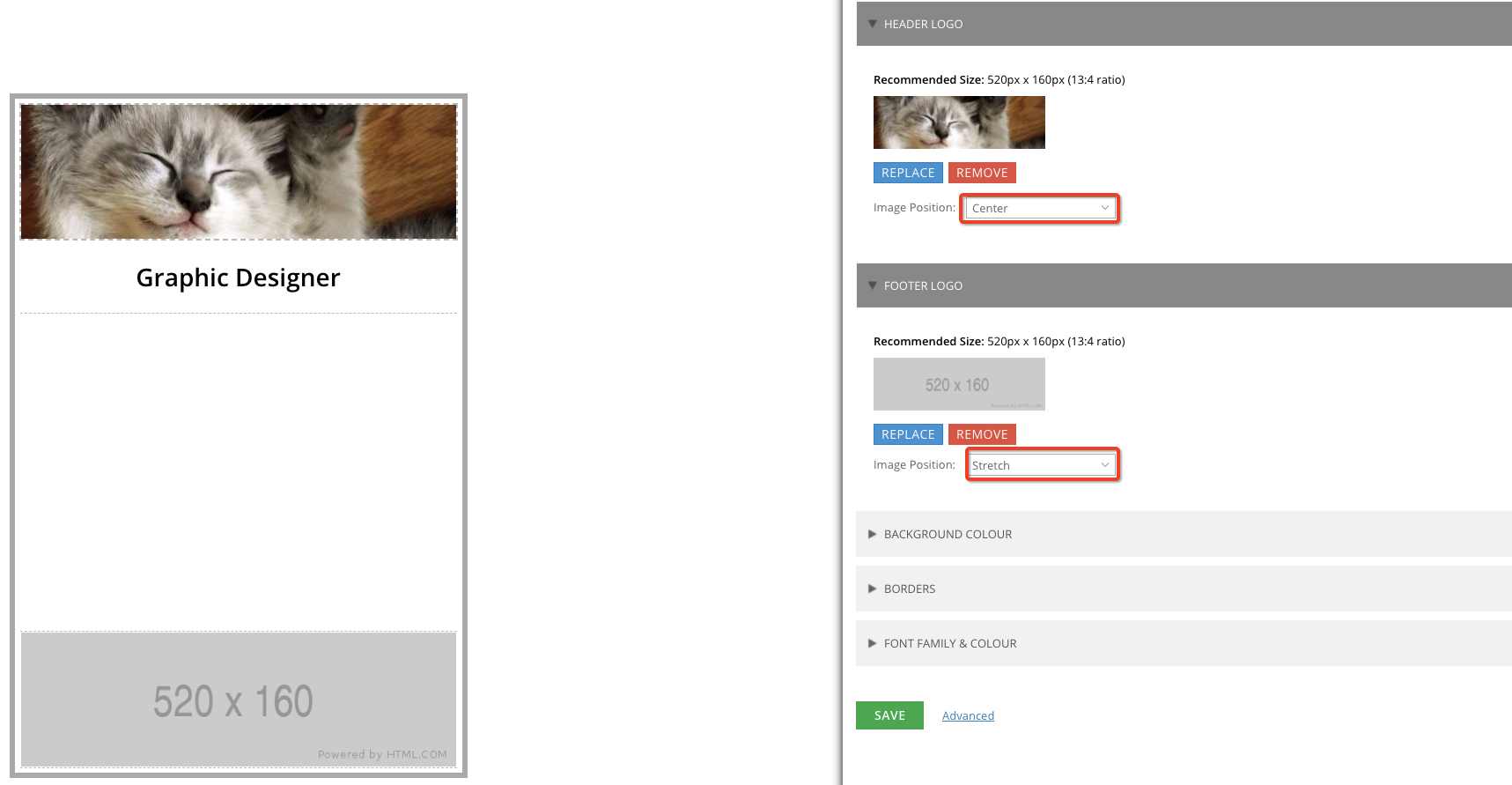
Adjust the background colour for the entire template by using the background colour section below.
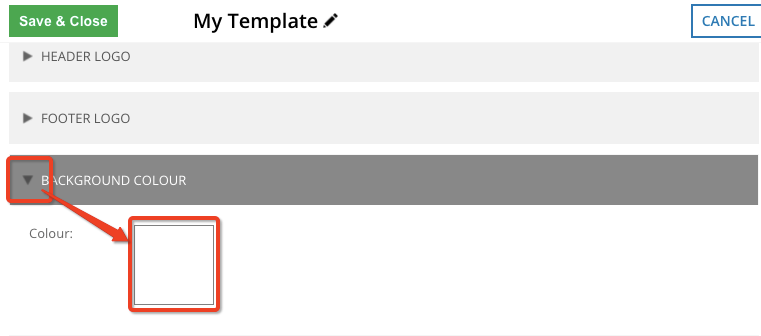
Click on the square and/or adjust the siders to modify the colour or use the RGB values if you know them then click "Ok" to apply your changes
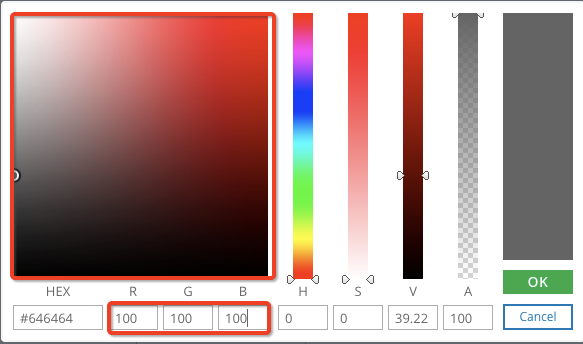
Borders can be toggled or customised using the "Borders" section in the same way
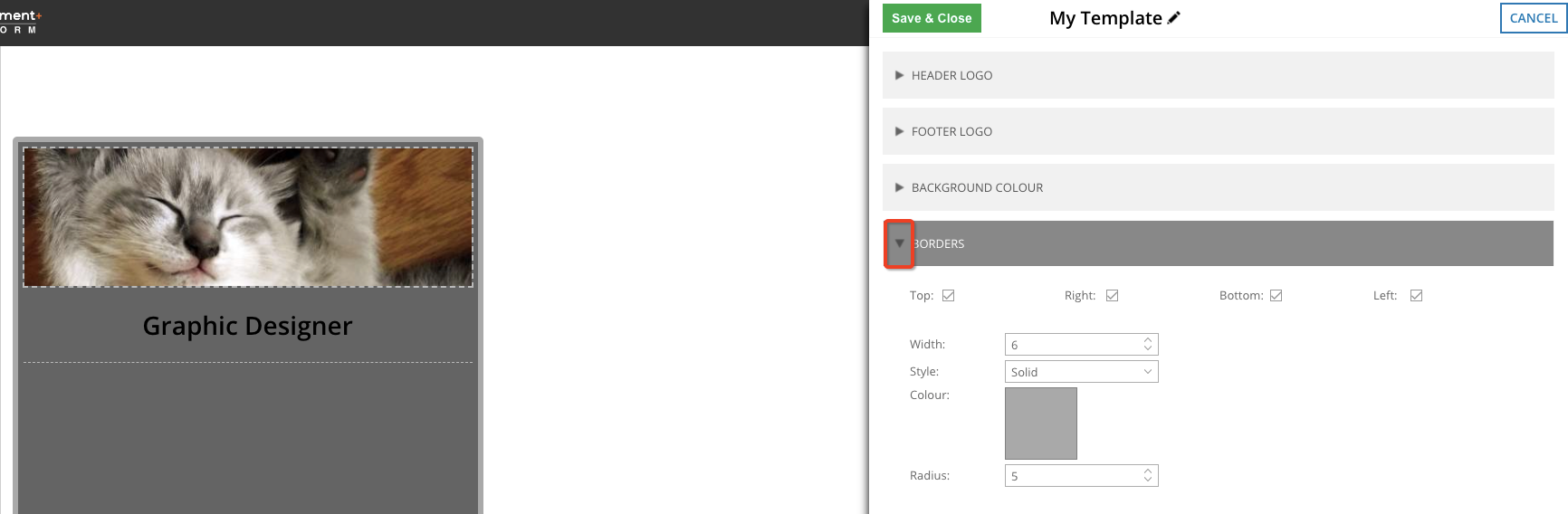
Likewise, fonts can be selected and customised using the dropdown and colour picker. Click "Save" when you're happy with the design
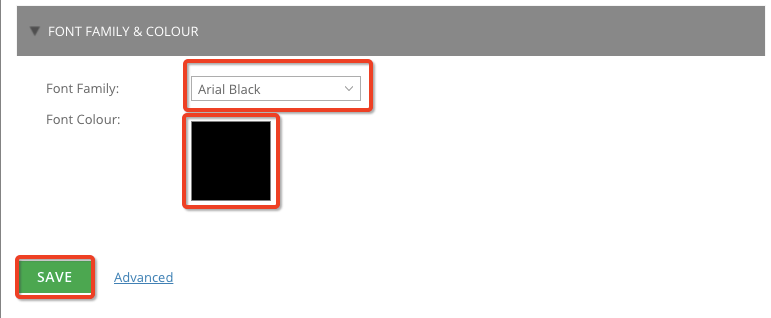
Once you've created your masterpiece you can set it as default by opening up the template selector and using the 3 dots to the right of the template
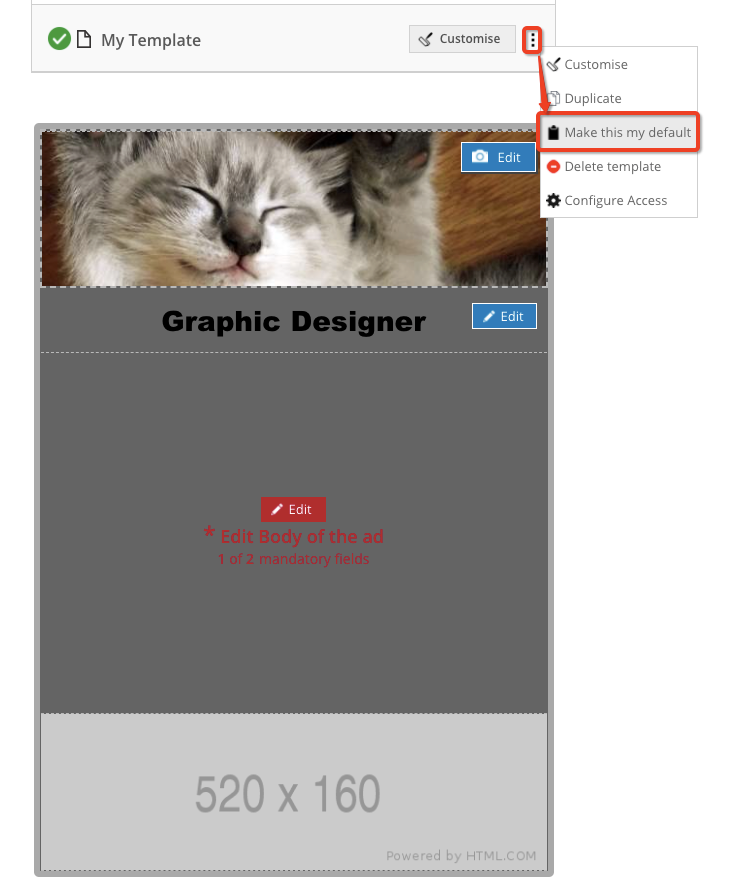
Howdy, Stranger!
In order to sign into the forum, please log into your MyRecruitment+ account and find the forum link under the help menu to automatically log into your forum account
Quick Links
Categories
- 186 All Categories
- 9 WEBINARS
- 9 General webinars
- 14 GENERAL / ADMINISTRATION
- 14 General Admin - 'How to' guides
- 3 ORGANISATIONAL CHART
- 3 Org chart - 'How to' guides
- 7 REQUISITIONS
- 7 Requisition - 'How to' guides
- 11 JOBS AND POSTING
- 11 Job posting - 'How to' guides
- 7 CANDIDATE PROFILE
- 7 Candidate profile - 'How to' guides
- 13 FORMS AND FIELDS
- 13 Forms and fields - 'How to' guides
- 49 RECRUITMENT WORKFLOWS
- 4 Recruitment workflows - 'How to' guides
- 1 Recruitment Questions
- 34 Recruitment Tutorials
- 1 VIDEO INTERVIEWING
- 1 Video Interviewing - 'How to' guides
- 3 REFERENCE CHECKS
- 3 Reference checking - 'How to' guides
- 33 PACKS
- 16 Packs - 'How to' guides
- 12 Onboarding Tutorials
- 2 Onboarding Questions
- 2 REPORTING
- 2 Reporting - 'How to' guides