Requisitions - Adding Field Dependencies and Relationships
Adding Requisition Field Dependencies
In this example, we want the field “Why is this role required?” to show IF “New role” is selected in the “New/Replacement Role” field.
1. Click on your name in the top right of the
screen and select Account Settings
2. From the main menu, expand Job and click on Approval Workflows, then click on the name of the form you want to edit.
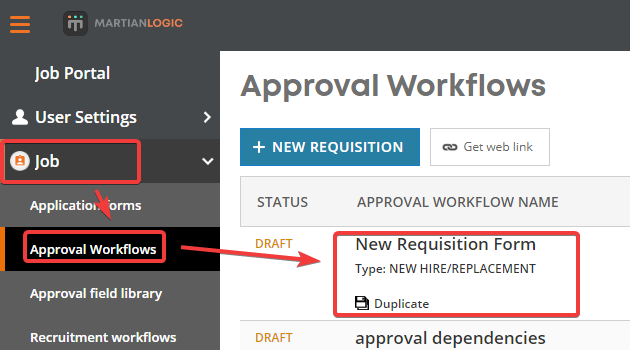
3. To add a dependency for a field, click on the 3
dots to the right of the field and select Dependencies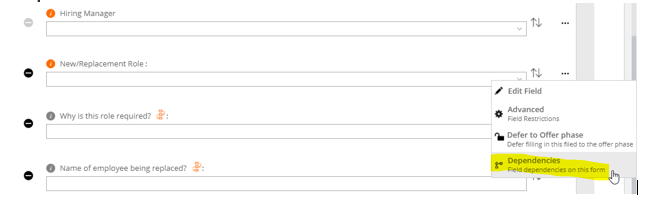
4. Use the Action, Operator, and Condition
fields to configure your dependencies. Then select the field(s) to depend on
and save.
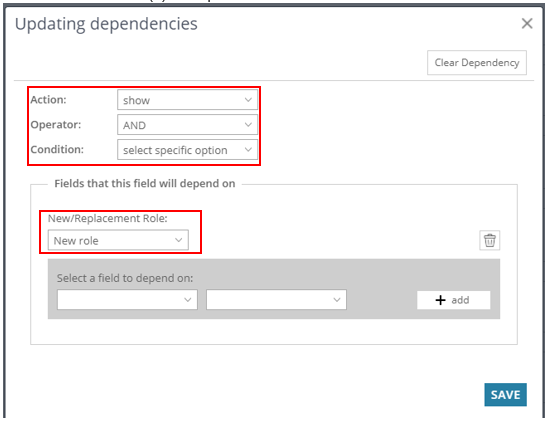
For help understand AND/OR boolean operators, read this guide.
Adding Requisition Field Relationships
In this example, we want to create a relationship between
the responses in the “Location” field and the “Region” field so that when Sydney
is selected as the location, only Sydney regions show in the Region field (and
vice versa for Melbourne).
1. Click on the 3 dots to the right of the field that you would like to add the relationship for then select edit. From here, click into the Advanced tab at the top then select Relationship.
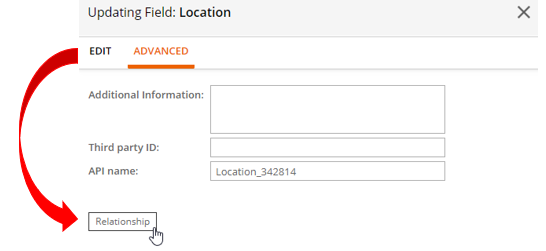
2. Populate the Option and Linked Field to select the field responses that require a relationship. The available responses will then appear below. Select the applicable responses then Link. The selected responses will move over to the right hand side.
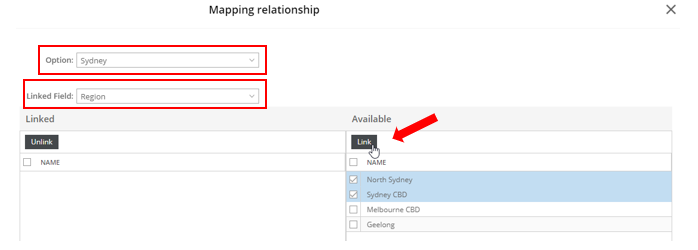
3. Use the Option dropdown at the top to continue create additional relationships.
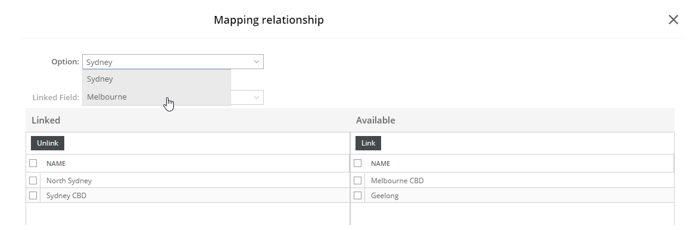
4. To preview the form, click on the X in the top right to go back to the Form. From here, click on Preview & Test.
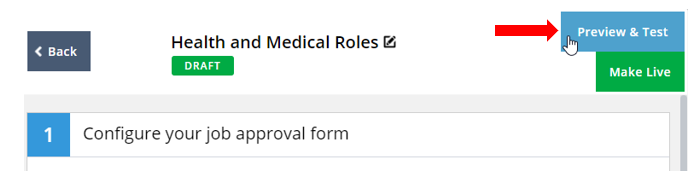
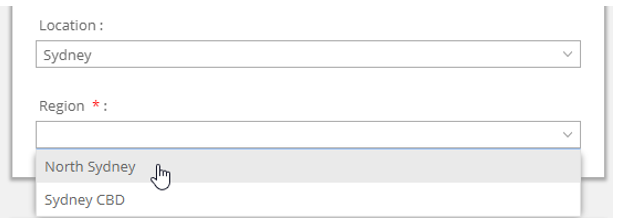
Howdy, Stranger!
In order to sign into the forum, please log into your MyRecruitment+ account and find the forum link under the help menu to automatically log into your forum account
Quick Links
Categories
- 186 All Categories
- 9 WEBINARS
- 9 General webinars
- 14 GENERAL / ADMINISTRATION
- 14 General Admin - 'How to' guides
- 3 ORGANISATIONAL CHART
- 3 Org chart - 'How to' guides
- 7 REQUISITIONS
- 7 Requisition - 'How to' guides
- 11 JOBS AND POSTING
- 11 Job posting - 'How to' guides
- 7 CANDIDATE PROFILE
- 7 Candidate profile - 'How to' guides
- 13 FORMS AND FIELDS
- 13 Forms and fields - 'How to' guides
- 49 RECRUITMENT WORKFLOWS
- 4 Recruitment workflows - 'How to' guides
- 1 Recruitment Questions
- 34 Recruitment Tutorials
- 1 VIDEO INTERVIEWING
- 1 Video Interviewing - 'How to' guides
- 3 REFERENCE CHECKS
- 3 Reference checking - 'How to' guides
- 33 PACKS
- 16 Packs - 'How to' guides
- 12 Onboarding Tutorials
- 2 Onboarding Questions
- 2 REPORTING
- 2 Reporting - 'How to' guides